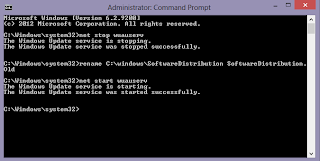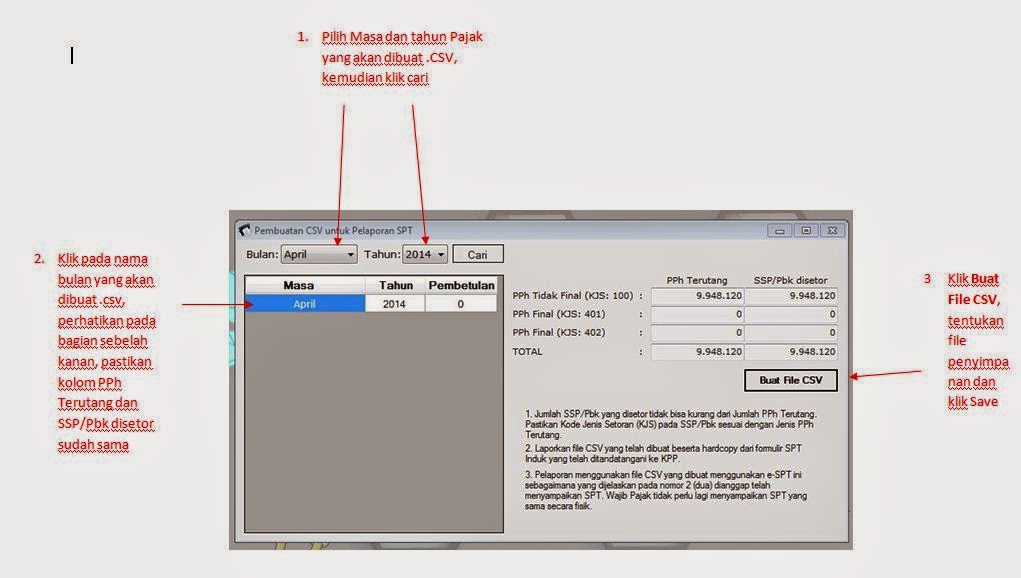Operator Console mencoba memasang dot.Net Framework dengan versi yang lebih tinggi, yaitu versi 4.5, tetapi masih saja gagal. Muncul Pesan
Installation Did Not Succeed, .Net Framework 4.5 has not been installed because : HRESULT 0xc8000222
 |
| HRESULT 0xc8000222 |
Setelah mencoba mencari informasi, akhirnya memperoleh pencerahan dari tempat ini, dan setelah di praktekkan akhirnya berhasil install eSPT PPh 21-26 2014.
- Buka Command Prompt dengan cara : cari di start menu, biasanya di kelompok Accessories. Setelah ketemu (icon warna hitam kotak) silahkan klik kanan pilih Run As Administrator.
- atau bisa juga buka command prompt dengan cara tekan logo windows pada keyboard + huruf R secara bersamaan, kemudian ketik cmd lalu tekan enter.
- Setelah muncul Command Prompt, silahkan ketikkan “Net Stop Wuauserv “ (tanpa tanda petik) kemudian enter.
- Berikutnya masuk ke folder windows, untuk lebih cepat bisa dengan cara seperti diatas, silahkan tekan tombol windows pada keyboard + huruf R secara bersamaan kemudian ketik “ %windir% “ ( tanpa tanda petik) kemudian tekan enter / ok
- Otomatis akan terbuka windows explorer di folder windows
- Kemudian cari folder “SoftwareDIstribution” dan rename folder tersebut
- Setelah Anda rename, silahkan menuju ke Command Promt yg belum Anda tutup tadi, dan ketikkan perintah “ Net Start Wuauserv” (tanpa tanda petik) kemudian enter.
- Setelah proses start selesai, silahkan install kembali program Microsoft .Net Framework 4.x seperti biasa.
- Selesai
pada windows 7, semoga bermanfaat.